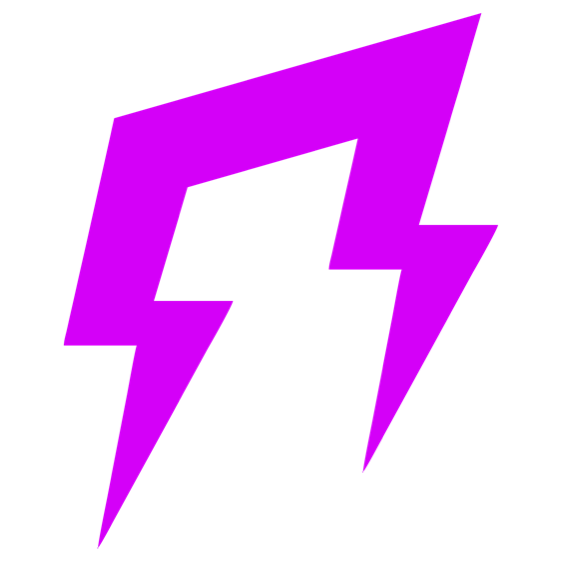How to Import preset and impulse on HeadRush tutorial video
Share
How to import preset and impulse on your HeadRush (Pedalboard, Gigboard, Prime, Mx5, Core) step by step.
video tutorial:
To transfer files between the HeadRush device and your computer:
- Connect your computer to the HeadRush USB port using a standard USB cable.
- With your computer powered on, power on the HeadRush using the power switch.
- Tap the … button in the upper-right corner of the screen, and tap Global Settings.
- In the Global Settings screen, tap the … button in the upper-right corner of the screen, and tap USB Transfer. On your computer, the HeadRush will appear as a mass-storage device called HeadRush.
((Windows users: If this is the first time you’ve connected it to this computer, you may need to wait a minute while it installs the class-compliant drivers. )) - Open the HeadRush drive.
You will find it inside the "Rig" folder. - Drag presets from the Liveplayrock folder into there. (inside the "Rig" folder).
- Once this is done, still inside Headrush drive you will find the "impulse" folder.
- Drag the IRs of the Liveplayrock folder into there. (inside the "impulse" folder).
- Now you can tap Sync on your Headrush display.
- Wait the upload.
- To connect the presets with your own impulse IR follow the "info Point" found in the Liveplayrock folder.
- Next to each presets, in the info point you will find next to it the information about the impulse IR name to load into the preset.
- For example, if the presets "XXX 01" has the impulse IR called "V30 01", you will have to search the Headrush list for the presets “ XXX 01” and select it.
- Once this is done click on the green stomp called impulse IR.
- A screen will open.
- Click on the folder ->then User.
- Click in the box below and search the list for the name of the IR indicated (in this case "V30 01").
- Click on to select it!
- Go back with the arrow at the top left of the display, save the preset (important).
- Once this is done, the preset is ready to use.
- Important: Remember always to keep you devices updated with the latest firmware available on Headrush website!